Read the guide and get running in no time
All you need to get started with Posandro Point of Sale
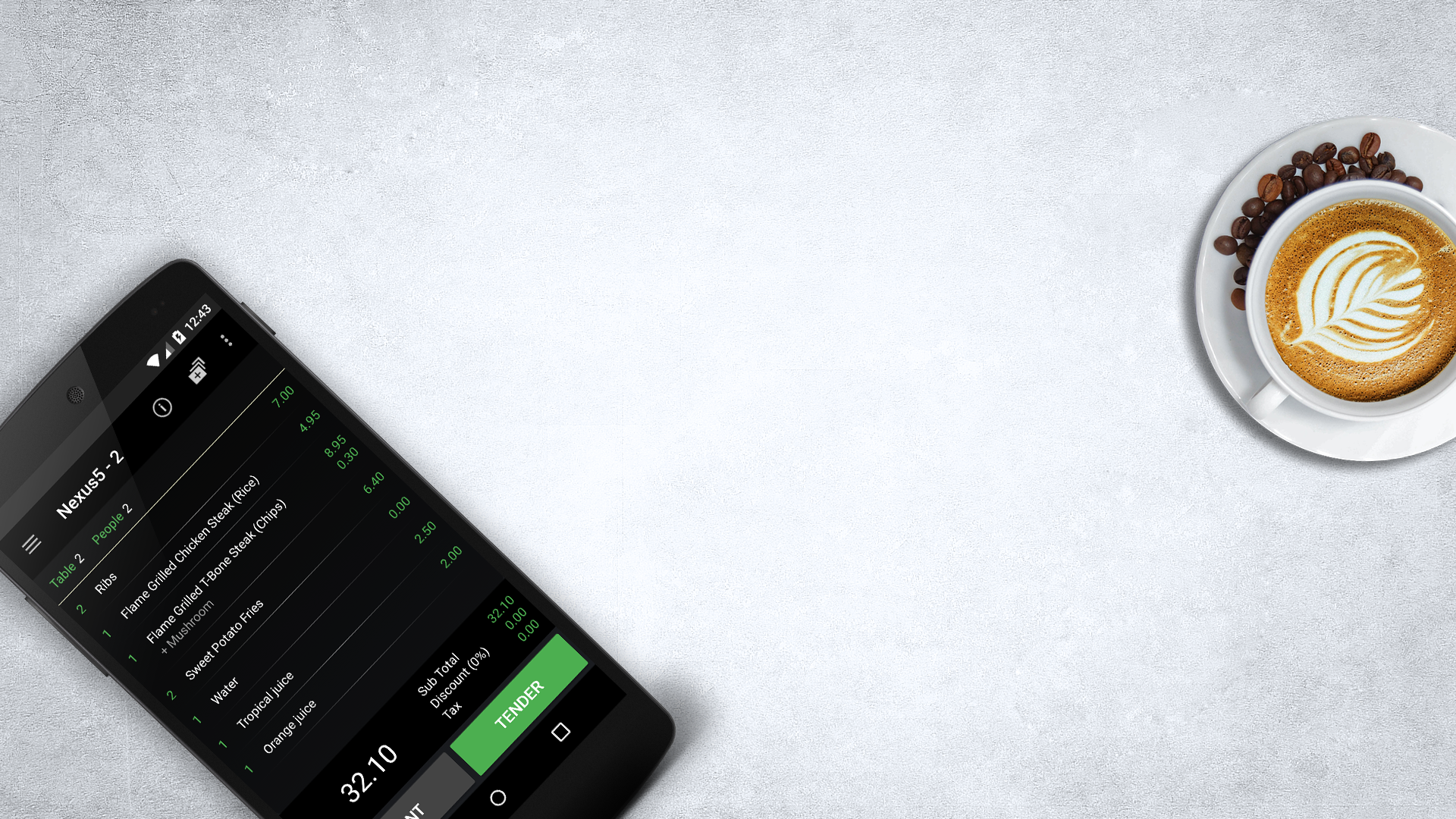
Getting started with Posandro is risk free and no payment details are required. No hassle SaaS (Software as a Service) where you can do everything to your hearts content within the FREE 14 days trial period. You simply:
Once authenticated, you will not be prompted for your account email and password again. You can now login into the App using the default pin of 1234. What you want to do next is tap on the Sync icon (top right) to download the initial set of data from your back office. Anything you modify after that via back office you will need to do this manual sync to get the latest set of data.
After the trial period has expired, your account will be temporarily suspended until you subscribe via Paypal through the back office on the "Account Information" page. If you wish to continue using Posandro and have subscribed via paypal, you will billed every month for the current 30 day period. You can cancel anytime through Paypal or use the unsubscribe button which is available to you including other payment information through your back office.
Watch our useful videos for quick and convenient explanations of how to use Posandro to its true potential.
The online back office is a website where you login (using your credentials), manage your inventory, employees, customers, devices, analyse reports and visualise your business performance through the executive dashboard. It is remotely available to you anytime, anywhere in the world where you have access to an Internet browser
Your executive dashboard includes a few housekeeping figures on the left hand side, BI targets, weekly and yearly sales performance.
Managing your Inventory can be done in the Products section of your back office. Posandro has ability to create multiple Inventories for one or many stores. An Inventory is made up of Categories, Items and Modifiers. Categories are your top level inventory sections if your like in which you can include an image to make your new order screen look prettier. Also, the ease of navigation and finding your items is greatly enhanced. Once your categories are setup, you can now add items within those categories. The list is nicely presented for you including a count on the number of items you have against that category.
Modifiers are a wonderful way of customising your order lines as well as utilising the entirety of your receipt. When you look at modifiers on other POS systems, they are so complex and too much overhead to maintain. Well, with Posandro you simply have 2 types of modifiers. One is charged and the other is non-charged. The non charged ones are useful for if you want extra information on the line without charging the customer. The charged modifiers are just normal modifiers that you would charge your customers. When taking an order transaction on your tablet, the modifiers are available on 2 scrollable lists when modifying a line. When adding modifiers whether it be charged/non-charged, they will appear below the item name with a plus (+). This is also reflected in the kitchen printout so it can easily be read. There also exists forced modifiers in which you can use to force select modifiers upon selecting an item.
During the initial setup of your business (Setup Business->Outlets), you can maintain all aspects such as outlet details, devices and employees. Employees have individual PIN codes to access the application on your Android device. In terms of security, you can give access privileges to certain employees so that they are using the App as appropriate and not accessing certain features which they are not allowed to. In the App, certain features like Settings, Sync, Audit logs are only accessible by the account holders pin.
NOTE: Only the account holder is allowed back office access and their device PIN can be found in the "Account Information" page.
The Android App is available on the Google Play store as a lightweight yet powerful piece of software that runs natively on your Android tablet/smartphone. It is used take orders, print receipts, view analytics, clock in/out employees and carry out many other essential tasks such as regular stocktakes for stock replenishing. It is so powerful, you can even synchronise open orders between one or unlimited amount of devices in real time.
Only STAR Micronics printers work with Posandro at the moment due to their broad range, reliability and affordable cost. You can connect up to 4 printers per Posandro App (i.e. 3 for kitchen style printouts and 1 for customer sales printer and maybe connect it to the cash drawer). The TSP143 and TSP654 models are popular with our users. LAN is where the printer is hard wired to your internet router via Ethernet cable. The USB option of those models also works just fine. The TSP650II bluetooth printer work as well as printers within the bluetooth portable range i.e SM-T300. No serial or parallel support at the moment. So in essence, all STAR LAN, USB and Bluetooth should work fine.
Cash drawer can be brought from eBay, brand new at a good price. It doesn't need to be the same design, just remember that It requires a RJ11/RJ12 interface so that it can connect to the printer and pop open wirelessly. No wires between tablet and cash drawer, just the cash drawer hardwired to the printer.
To setup printer, for example the LAN mode, all you need to do is connect the printer to your internet router via an Ethernet cable. Once the printer is connected to your router, from the Posandro App go into; Settings->Printers and then touch "IP1/IP2/IP3/IP4". This will automatically discover any connected printer to your network and then just select your printer from the list. On the same screen, you can also test the status of the printer (to check if connected, paper roll status etc) and be able to do a test print also.
To email receipts you can simply go into the closed order and tap on Email. You enter email address of the recipient and send.
When taking a new order you will be welcomed with a beautiful and elegant design enabling you to navigate through your categories and items with ease. Simple, fast, innovate interface allowing you to focus and interact with the application effortlessly. Below are some of the functions you can carry out whilst taking an order:
Once you are ready to complete the order, you can tap on "Tender", select your preferred payment method and confirm. As the order is confirmed and device is online, your order will be synced (within 20-30 seconds) to your back office allowing you to monitor sales in real time from any where in the world.
If the device is offline then orders will sync to the cloud as soon as the device is back online and thus not effecting any of your analytics. Isn't that cool? You can also check the status of orders by going into the Orders->Unsynced section of the App and see whether they have synced or not.
With Posandro, you can take payments by cash, card or cheque and have the ability to record multiple payments per order. With the addition of SumUp, you can now easily take credit and debit card payments all through the App. The SumUp payment method is optional and your most welcome to use your own payment provider alongside the Posandro App.
The SumUp and Posandro integration allows merchants to take debit and credit card payments seamlessly without leaving the Posandro App. You can now process payments within seconds in your outlet or on the go, send digital receipts and receive payment straight in your bank account. It is the perfect way of getting paid and save crucial time during tendering allowing you to focus on growing your business.
SumUp is available in the following countries:
Visit SumUp on how to signup and start accepting card payments easily with Posandro. Whatever your environment, Posandro has simplified your payment experience so you can keep growing your business.
Setup
Once you have signed up to SumUp and received your card reader, simply;
You can manage your Inventory via your back office Products page. Posandro supports multiple Inventories for one or more devices. By default, you get a single Inventory in which you can create unlimited number of categories, items and modifiers. To add/modify, simply click on the number of categories, items or modifiers. This will then take you to it’s dedicated page for that particular inventory.
Categories are are your top level folders in which your items will reside in. You can set an image against a category to make the new order screen on App look prettier as well as allowing you to navigate to your items with ease. If kitchen printing, you can set which Categories should be assigned to i.e Printer 1, Printer 2, Printer 3. This will then direct items within those categories to the printers you set here.
Once all your Categories are set, you can now move onto creating Items. You can setup two types of items for your Inventory. standard and composite. Standard items are just items that you would sell to your customers whereas with composite items they are usually a subset of a standard item (ingredients) and used by business owners to track/replenish stock in a more granular detail.
Modifiers are a fantastic way of customizing your items. Many other systems have failed to grasp the concept and as a result they tend to be very complex and not intuitive. With Posandro, you can set up two types of modifiers for your items. One is charged and the other non-charged. The non charged modifiers can be useful for when you want extra information on the line such as "extra hot", "medium rare" and thus not charging the customer for such extra customization. These modifiers added will then be available to use when modifying a line presented in two scrollable lists. To make the line modification screen more cleaner rather than having a huge list of modifiers, you can sort them into groups and apply the group to one or more categories.
Forced modifiers - ability to assign a modifier group to individual items. The next time you add item to order, a popup appears forcing you to select from the list of modifiers (that you assigned).
Adjust and monitor your stock levels in real time. Items must have the "Tracked" option enabled in order to replenish, appear on items buttons and in the re-order report. Posandro supports the following list of stock control methods;
Regular stocktakes (also known as Inventory count) are the cornerstone of keeping up to date with your stock. Posandro makes this process seamlessly easy by giving you the ability to carry out stocktakes via your back office as well as through the Posandro App. Please note that any stock replenishing via App can only be done on tablets at the moment. Mobile support will be added in the future. During a stocktake, you simply count and record each trackable item in your outlet. After stocktake has been submitted, your inventory will be replenished and you get a report detailing costs and unexpected variances. This will then help you keep on top of your stock movement and identify any discrepancies more quickly.
Supplier Order is a two step process. Firstly, you build your consignment by adding items (with order quantity and supply price). Once the consignment is built, you can view the order by clicking on “View Order” and then click on "Order" to order the stock. Secondly, you need to receive the order, adjust any order quantities, supply price and then mark it as "Received".
Transfer stock can be useful when you have more than one outlet and would like to transfer some stock from one outlet to another. You essentially, build a consignment and add items you wish to transfer. Simply use the left hand section (source outlet) to transfer stock to the right hand side (destination outlet) and click on "Complete". Please make sure that these items that you wish to transfer have UPC/EAN assigned against them. Likewise, please make sure that in the destination outlet inventory there exists identical items with the same UPC/EAN.
Stock return is a process you carry out via the App Inventory->Stock replienishing section. This can be useful when you have stock that you would like to return due to defects or for any other reason.
Posandro offers two ways in which you can visually analyse and empower your business performance. One is where you can go into the "Intelligence" section of App and have a look at some analytics that is important to your business. The most important being the end of day report in which you can view, print and email.
On the other, you have the back office "Executive Dashboard" features where you can fully analyse and measure performance in real time. There are gauges to indicate if your are meeting your targets (weekly, monthly and yearly), weekly and yearly sales charts.
As well as graphical analysis on your business performance you can also generate a variety of instant accurate reports in the "Reports" section of the back office.
Using one device can't never be enough for a small to medium sized store. Having multiple devices could be the solution however; do all devices sync open orders in real time? If an employee takes an order on one device say for example; table side ordering, can another employee at the bar complete that order on another device? These are vital questions you should be thinking about when choosing the right Point of Sale solution.
Introducing Posandro Multi Sync where by open orders get synced across all your devices instantly. The user experience can be really compelling when taking orders and your staff can certainly benefit from improved workflow and efficiency during service.
To enable multi sync, all devices must be enabled with it via App Settings->Preferences->Multi sync. Once all enabled, you can start taking orders and see changes on other devices in real time. You may notice that there is no refresh button on any of the screens which is the best part of it as orders are updated without any refresh action from the user. When taking orders offline, the other devices will catch up once that device is back online again.
No training required. Simply download our Posandro KDS App from Google Play and login using the same credentials you use for Posandro POS. Open orders will appear at an instance and updates in real time so no more walking back and forth with paper receipts. It's incredibly simple to use, fully wireless and helps transform your back of house operations.
Download Posandro KDS now and streamline kitchen efficiencies.